(i)
Spouse is existing client
Select the
client then navigate to the Main Menu > Client > Client Actions >
Client Actions.
Under the
heading Actions, Select ‘Partner’ in the drop-down menu.
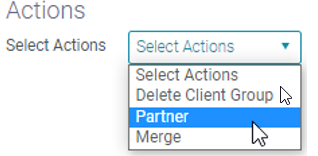
Search and
select the partner in the search field below, then select Submit.
This will
join two single individuals into the one client group.
Note: Only
clients assigned to the same adviser can be selected. If the partner has a
different adviser, you must assign it to the primary client’s adviser first
before this action can be completed.
All client
data from the spouse will be joined to the client group of the primary
individual.
The empty
client group of the spouse will be deleted after being transferred.
WARNING: Please
note that this will reset the modelling for each client as it is now based on a
couple. Please save any modelling information prior to completing any client
actions.
(i)
Spouse is not an existing client
If a spouse hasn’t been entered in the system
yet, select the client then navigate to Client > Fact Find > Personal
details.
An "Add Partner" button will be available on this page, to the right side of your client's personal information
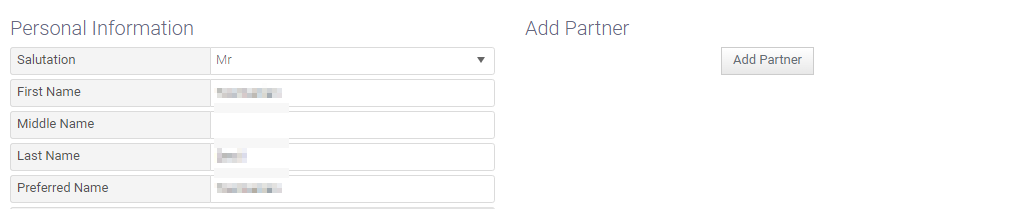
Enter
details of the spouse then click Ok. The spouse will now be added as a client
in AdviceOS.
This can be
achieved using the client admin button located via Client > Fact Find
> personal details. Here you can set either the client or partner has
deceased.
To set
Super Guarantee contributions in line with the legislated minimum, navigate to
the Main Menu > Client > Fact Find > Personal details. Scroll down to
the ‘Financial planning’ section and ensure the Legislated minimum box is
ticked. The Super Guarantee (%) field will be automatically calculated and can
no longer be edited.
A risk
profile questionnaire can be completed from the Client > Fact Find >
Personal details section of AOS. You can click on the Risk profile
button which will then create a new pop-up with the questions to answer for
your client.
Once the
risk profile questionnaire has been completed and saved, you can select the +
Create report button within the Risk Profile window to generate a report
with your client’s answers.
A risk profile described as ‘Not Matched’
indicates that the client’s set risk profile does not align with the answers to
their risk profile questionnaire. This could be due to a few reasons including
the questionnaire not being completed, a User changing the selected risk
profile drop down, or changes to the questionnaire or RP.
To correct this issue, you can either confirm
the client’s risk profile and match using the dropdown menu, or complete the
questionnaire correctly to reflect the appropriate RP.
Your client’s risk profile will originally be
set based on the answers to your RPQ or the dropdown RP chosen.
However,
the ‘View’ button allows you to see additional information of your client’s RP
but also the selected RPs for Product Modelling. Here you can see what RP is
being used for modelling, and can update existing, recommended or any
alternatives. This may be the cause of your modelling RPs and subsequent
templates not aligning to the RP within your client’s Fact Find.
AdviceOS allows a User to set up the risk
profile for the individual client, partner, or any separate entities. However,
we do not set up different RPs for an individual (i.e., super v personal) as we
consider their portfolio from a holistic perspective that includes all assets
that are invested.
AdviceOS allows a User to set up the risk
profile for the individual client, partner, or any separate entities. However,
we do not set up a risk profile at the client group level (joint) within Fact
Find as this is based on the understanding that risk profiles should be
individual to a client rather than a client group.
Should joint assets be within scope of advice,
you can model the advice within our different modules and set a specific asset
allocation for these joint assets. However, there is no joint level risk
profile in Fact Find and it would be at the discretion of the Practice and
their compliance team to hold a conversation with the clients whereby an
agreement takes place and file notes why modelling has assumed a certain RP.The advisory panel located within the client
admin pop-out allows you to add all relevant User’s to your client &
restrict access as required. You can use the +Add button to add
additional User’s and determine their relationship to the client, while ticking
the ‘restrict access to advisory panel users’ will ensure that only those
User’s listed will be able to view this client group. This may be useful for
sensitive clients.
To change
the adviser of a client, select the client and navigate to the Main Menu >
Client > Fact Find > Personal details. Click the Client admin pop-up button
then select the adviser from the drop-down menu and select Change. The adviser
must be an existing AdviceOS user, set up as an Adviser for your practice.
Referral sources, Client tags & multi-tags
are all created within the client admin section, which can be accessed via
Client > Fact Find > Personal details and then the pop-up on the
right-hand side.
Client tags & multi-tags work the same,
however a client can have multiple multi-tags selected while they can only have
one client tag.
The office field allows you to manage
visibility permissions of your clients. You can select some clients to be part
of certain offices and then only give certain User’s access to see these
offices. Note though that all User’s with access to an office will be able to
access all clients within that office. If you would prefer to restrict access
based on a client’s adviser this can be organized with the Midwinter support
team.
Unfortunately,
a Licensee or Practice is unable to create Office’s. This must be done by the
Midwinter team, please contact us via
info@midwinter.com.au and we can assist with this request.
This information cannot be updated in the
Client section. Details are completed within the Advanced Admin > FDS
Management or Advanced Admin > FTA Management modules.
Yes. Review dates can be managed at the
individual or group level. FDS and FTA documents can be managed within the
Advanced Admin module and can be created at the individual or group level.
The FSG or Privacy Policy document needs to be
updated in the Settings > Templates & Field Management > FSG and
Privacy Policy section of AOS. From the Client > Compliance section you
can then provide an FSG, view historical data or review file notes.
This needs to be completed within the Fact
find > Associates page and need to ensure the Third-Party
authorisation field is ticked. You will then be able to see this
information on the Compliance screen.
From the Contact details page of Fact Find you
can tick on the do not contact field. You will then be warned if you try
to send any communication via email or text to this client group, and this
communication will not be sent.
You can add
a residential & postal address to the client’s profile via Fact find
> contact details. If you wish to add a Business Address this can be
done via the additional addresses field at the bottom of the same page.
No, however
a workaround may be to enter it in employment history with no end date and
leave a comment.
No, this
area is designed for record keeping and will have to be manually added into
Cashflow & Capital as required.
No,
this area is designed for record keeping and the client’s eligibility for
Centrelink benefits will depend on the information input within Cashflow &
Capital
To remove
the Medicare Levy Surcharge (MLS) you need to navigate to Fact find >
Personal details and tick on that your client has active private health
insurance. This will correctly adjust the tax calculations for your client.
The Other
tax is calculated as an expense in the summary table and is by design to keep
the Tax calculations from Income sources separate from additional manually
added tax.
In most cases Salary & Super Salary should
be by default the same value, however Super Salary is used to describe the
amount of Salary someone receives that is eligible for employer SG
contributions. Salary is the total amount of income someone receives, that may
include additional funds ineligible for employer SG. Modelling within AdviceOS
uses the Super Salary figure to determine superannuation payments from your
client’s employer.
In the example below there is a Super salary of
$100,000 that has eligible SG of $10,500 and an additional $25,000 income that
is not eligible for SG payments.
If you have created an investment loan in personal
assets and liabilities the mortgage payments will appear in income &
expenses. Principal or capital repayments are not tax deductible, only the
interest component directly related to your property is tax deductible. Any
non-deductible part of the investment loan repayment will appear under ‘other
repayments’.
If your
clients are paying Interest Only on their mortgage, you can update this
information within personal assets and liabilities. Ensure that the
monthly repayment amount is equal to the minimum interest payable.
To add
information of children and/or dependants is within the Fact Find >
Estate planning and health section.
Navigate to
client > client actions > client actions.
To split
the clients and retain both individual client records, select Split from
the drop-down menu.
Select the
new Marital Status then click submit.
Alternatively,
if you want to remove the partner and do not want to retain their records, you
can choose to delete the spouse.
If the
clients have a JOINT service agreement, you need to cancel the OSA first and
then you will be able to split the clients or delete spouse.
Navigate to
the Main Menu > Client > Client Actions > Client Restore.
Under
Actions, you can choose to restore an Individual or Client Group.
Any
Individuals/Client Groups that have been deleted will appear below. Select the
individual/group to restore then click ‘Submit’. A confirmation window will
appear, click Yes to continue and action
For
compliance purposes, users are unable to make changes to file notes or
documents. If you require any changes please email details of your request to
Midwinter Support info@midwinter.com.au